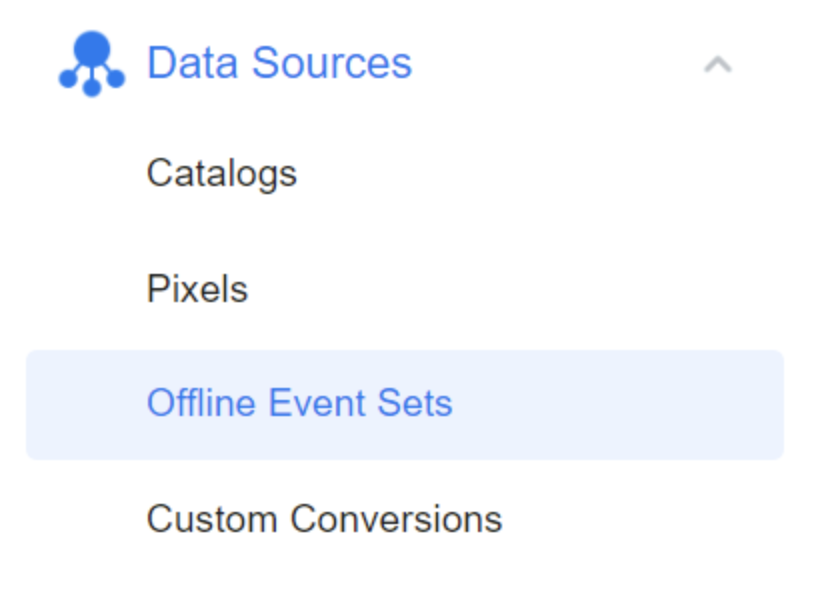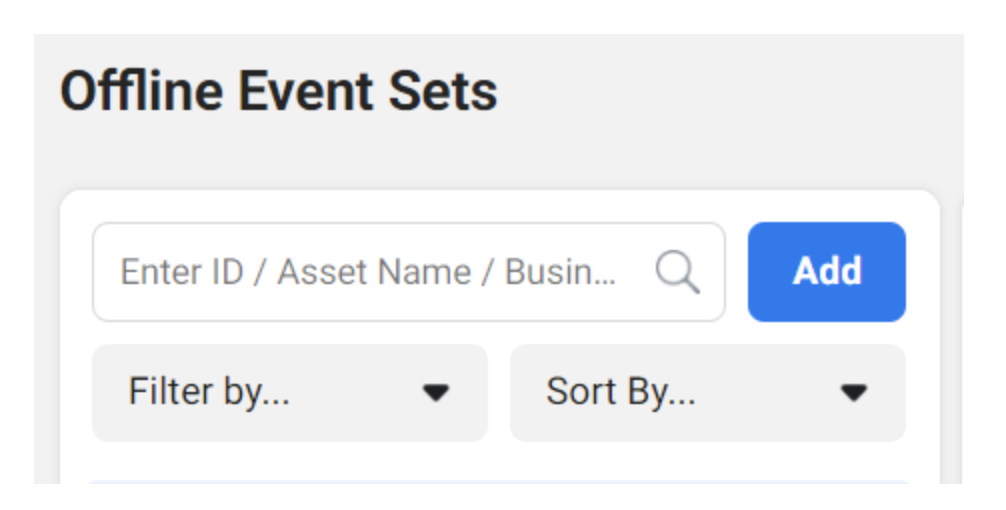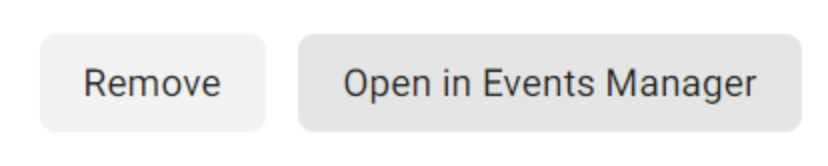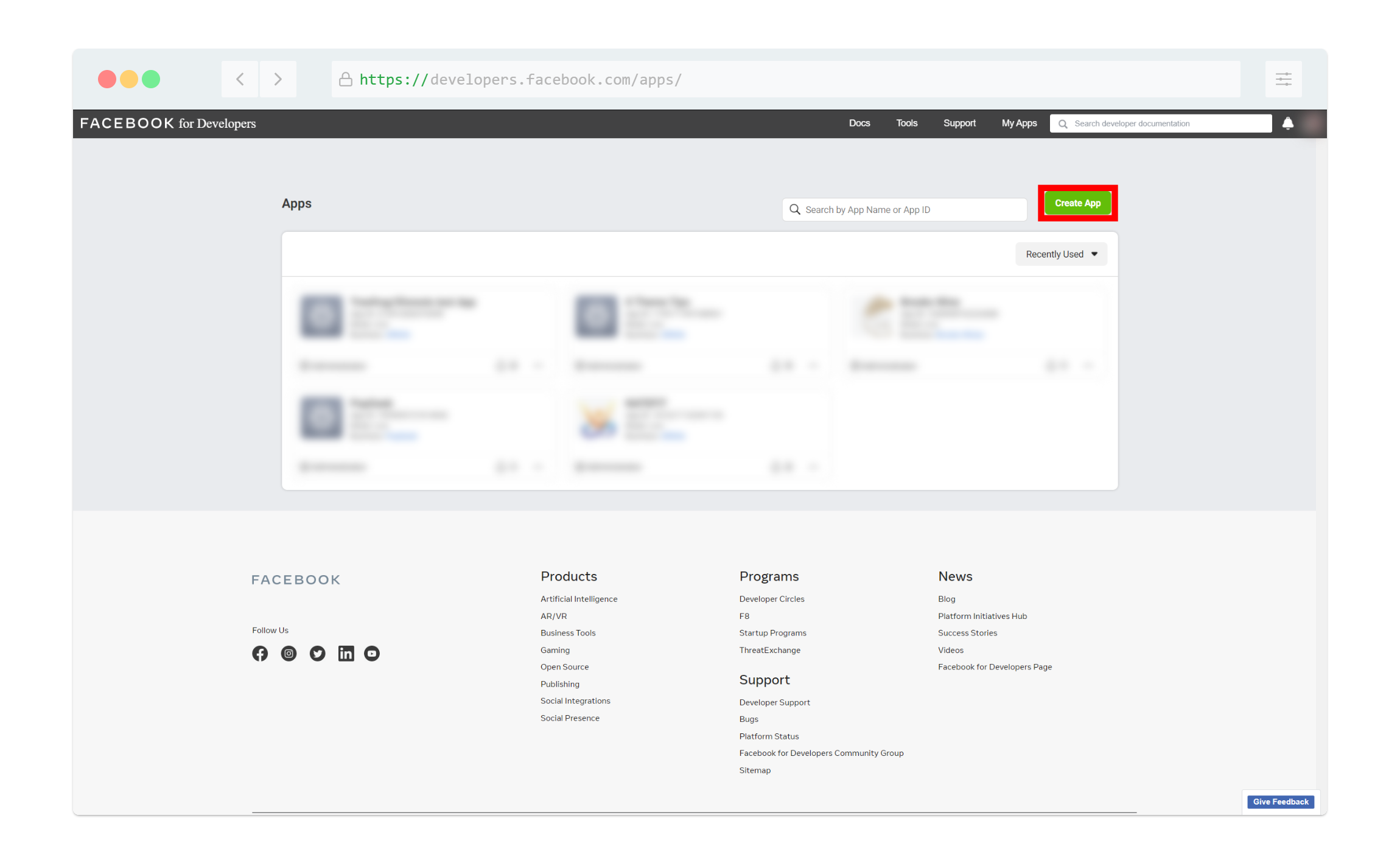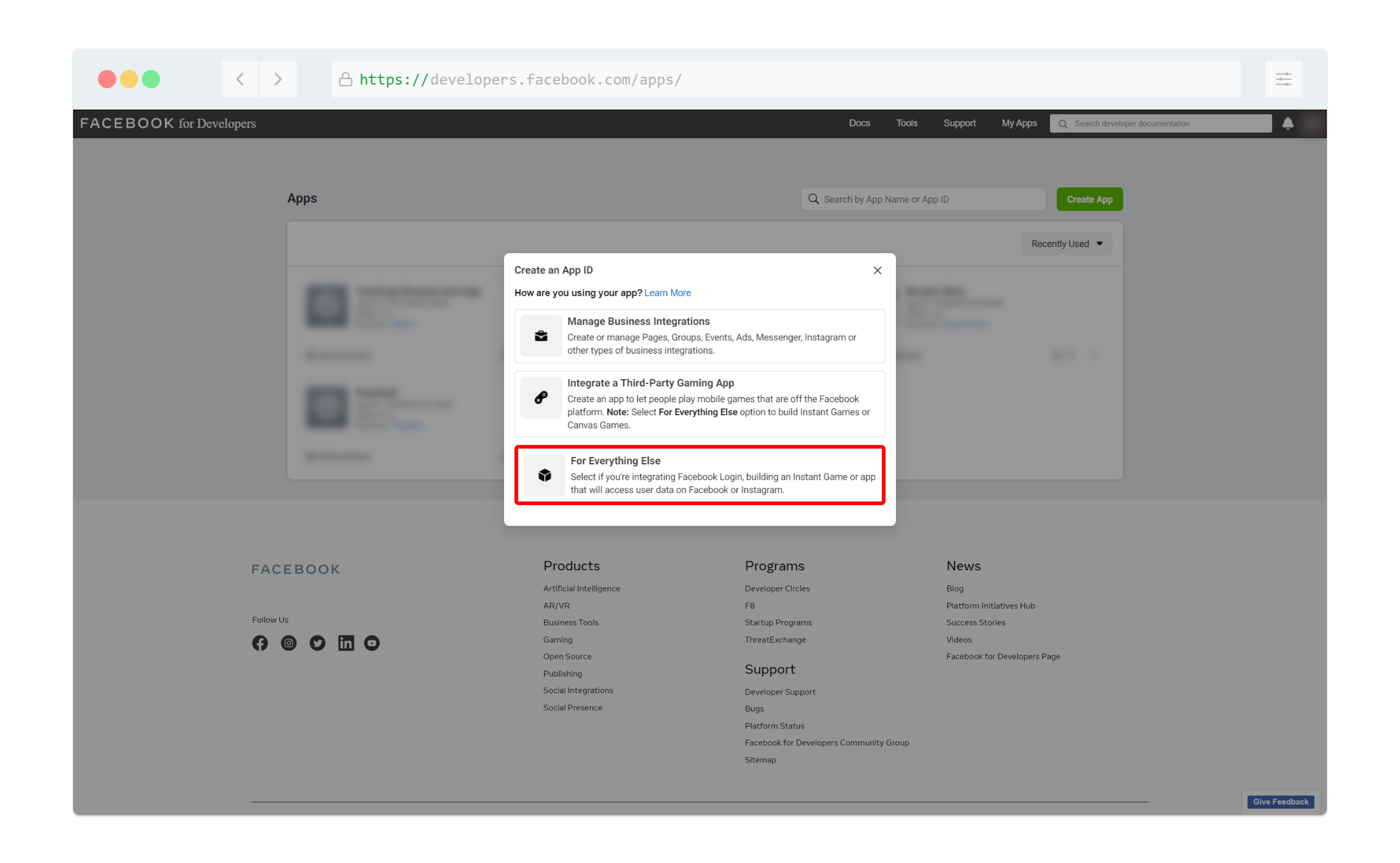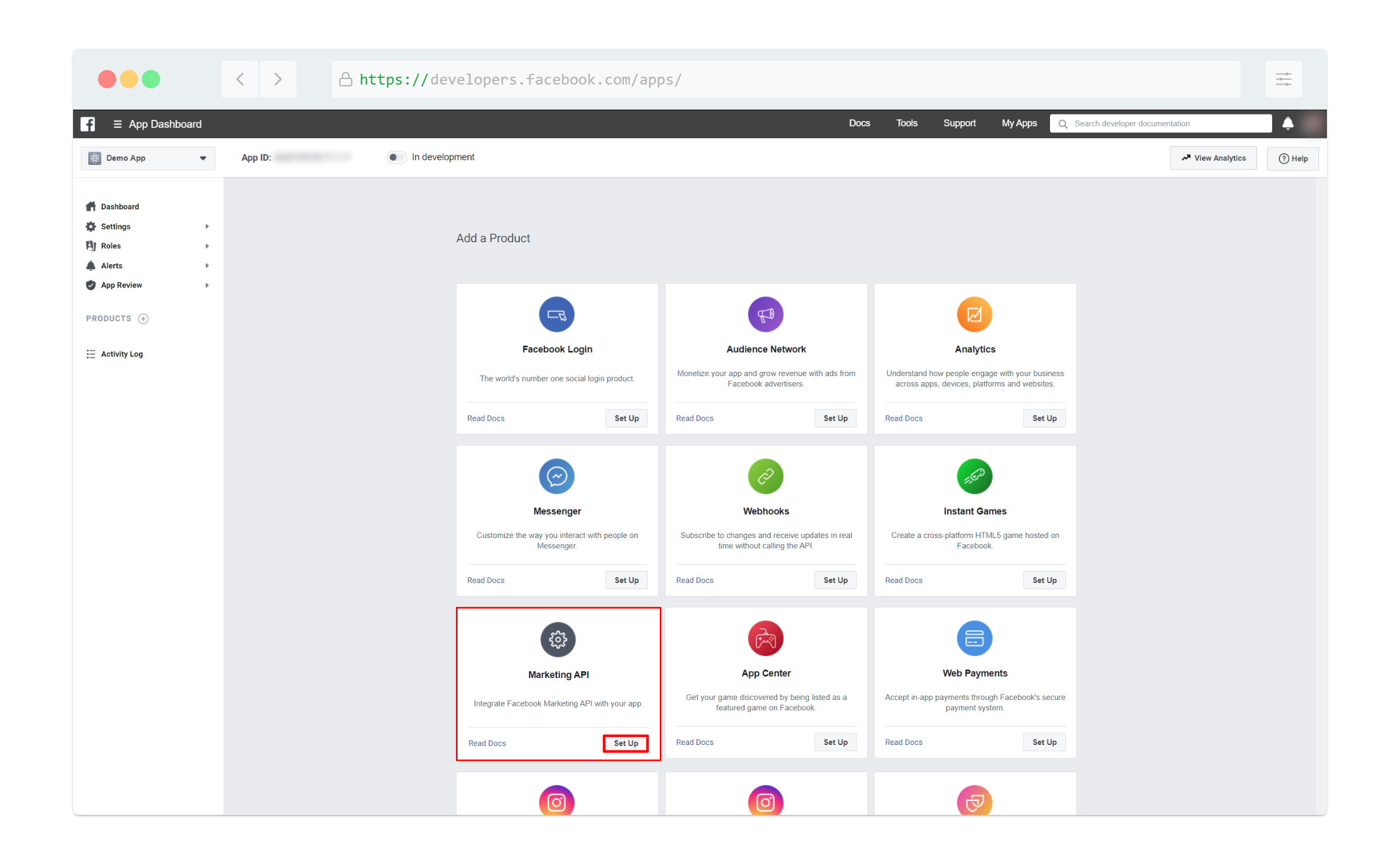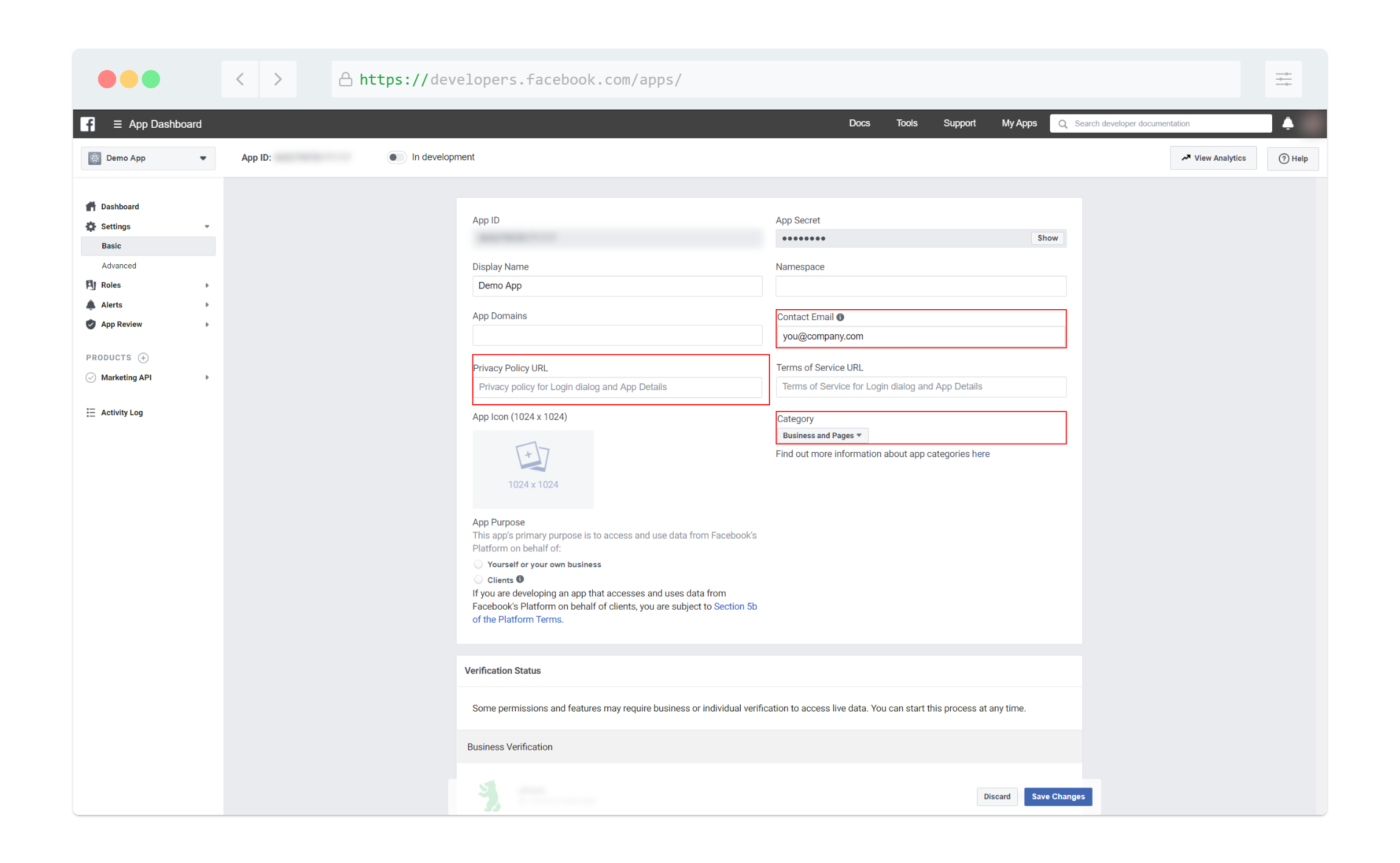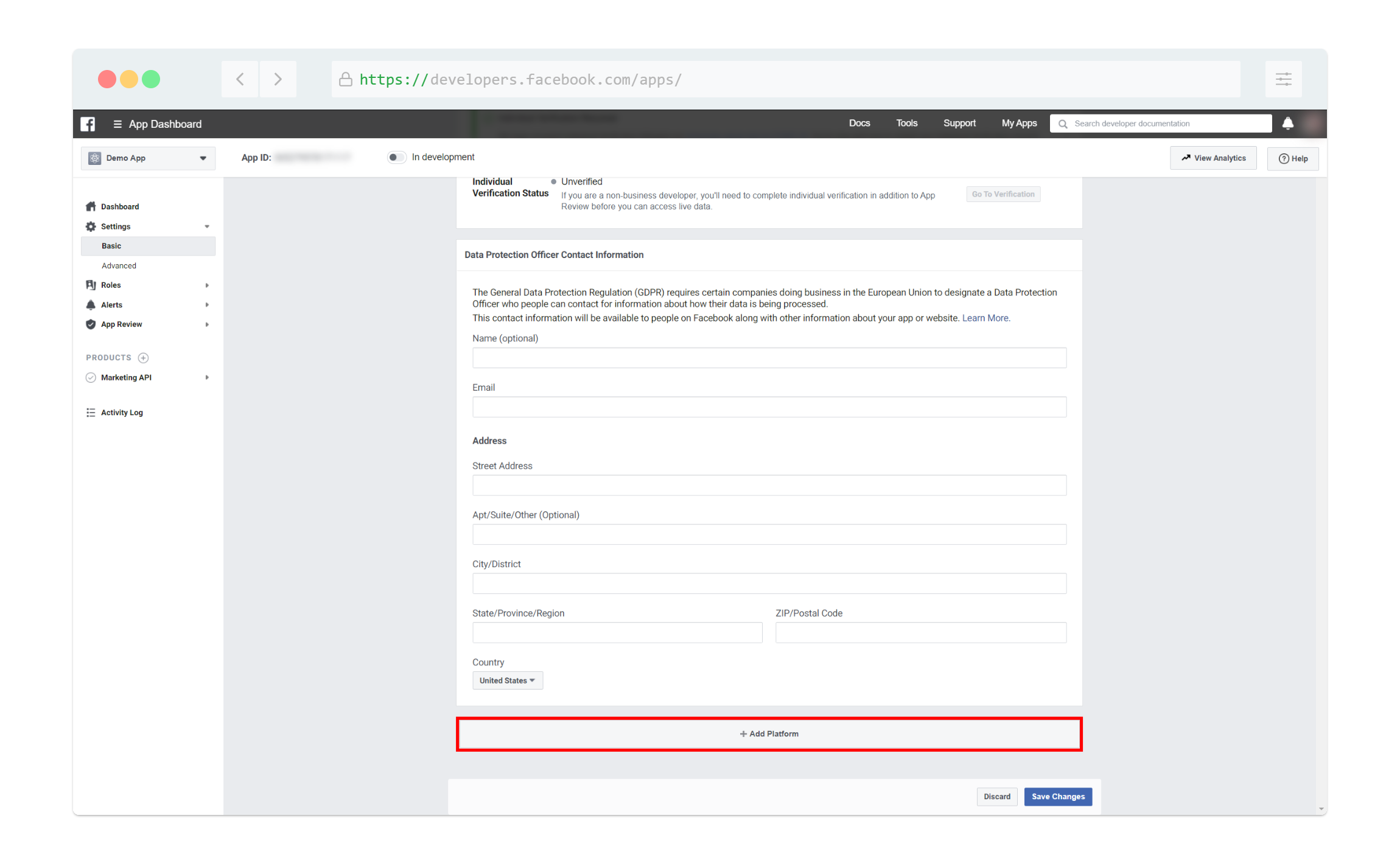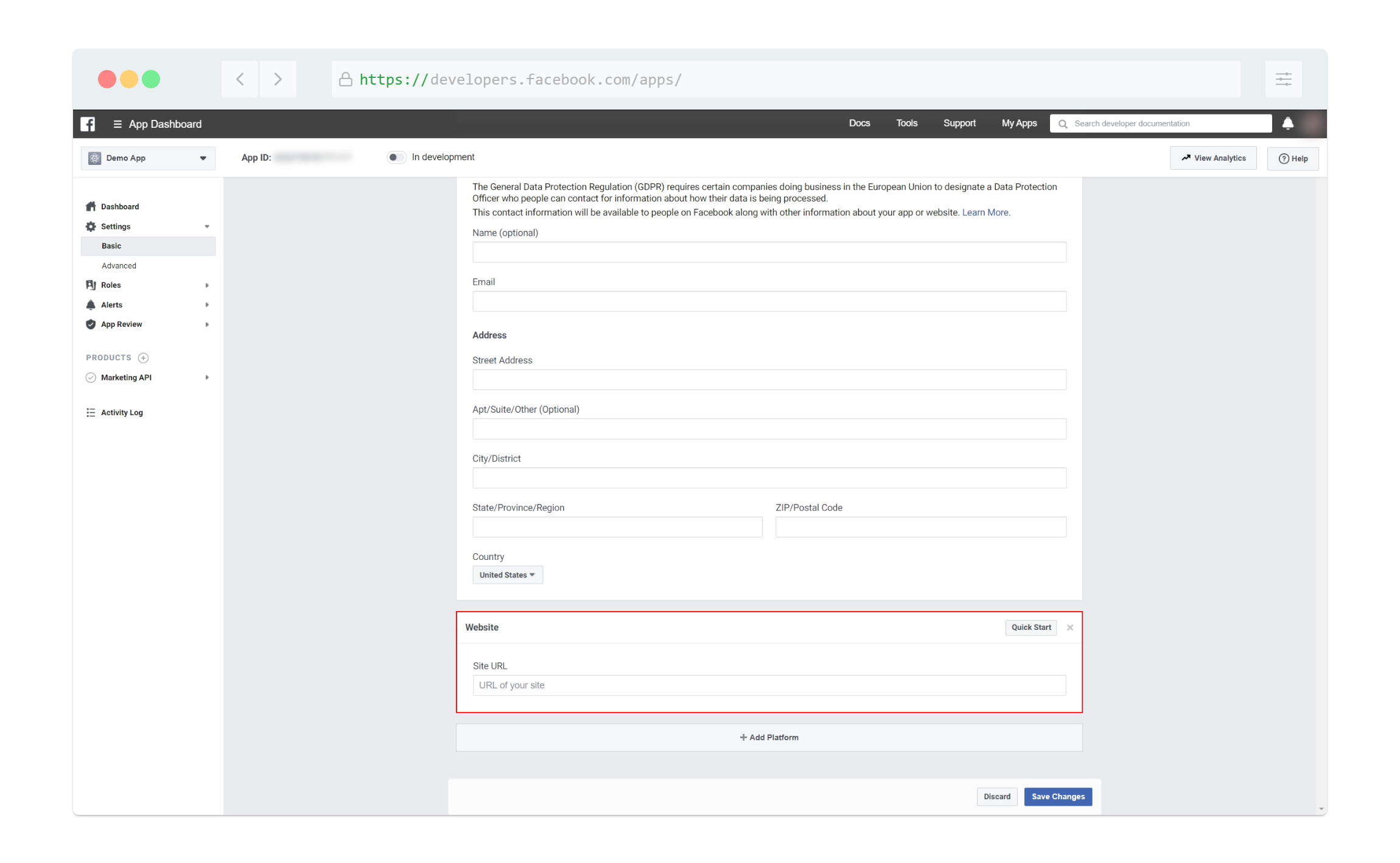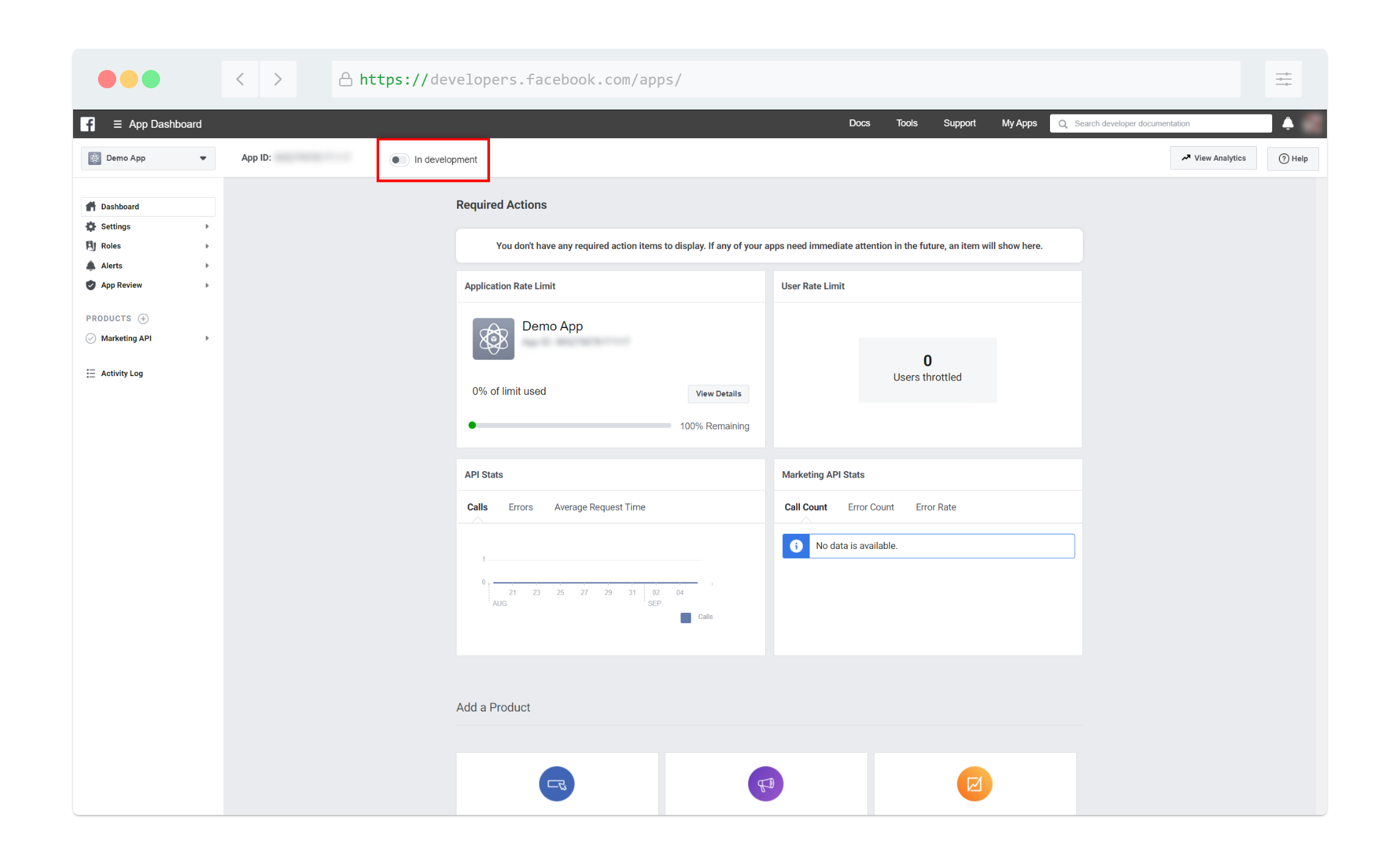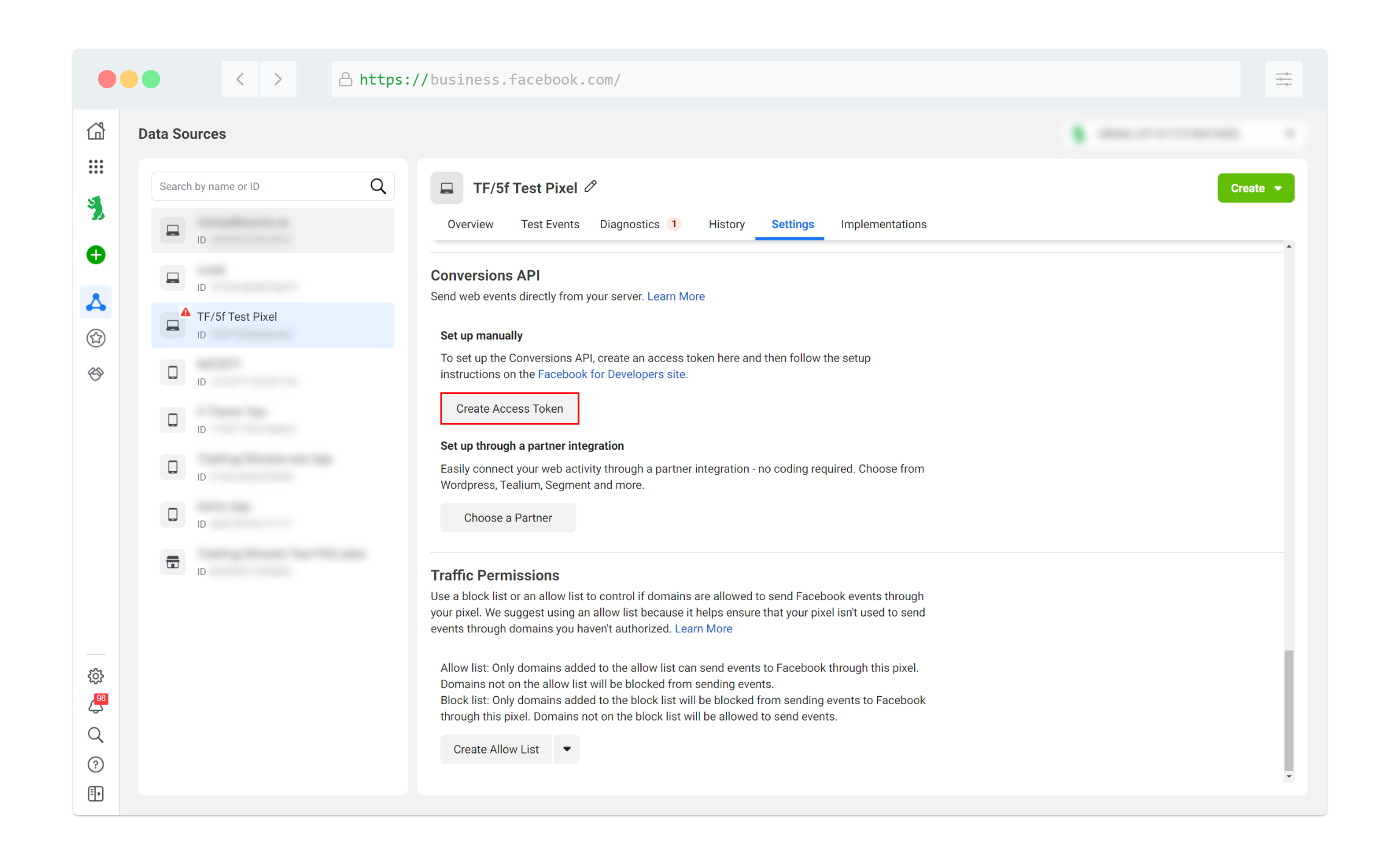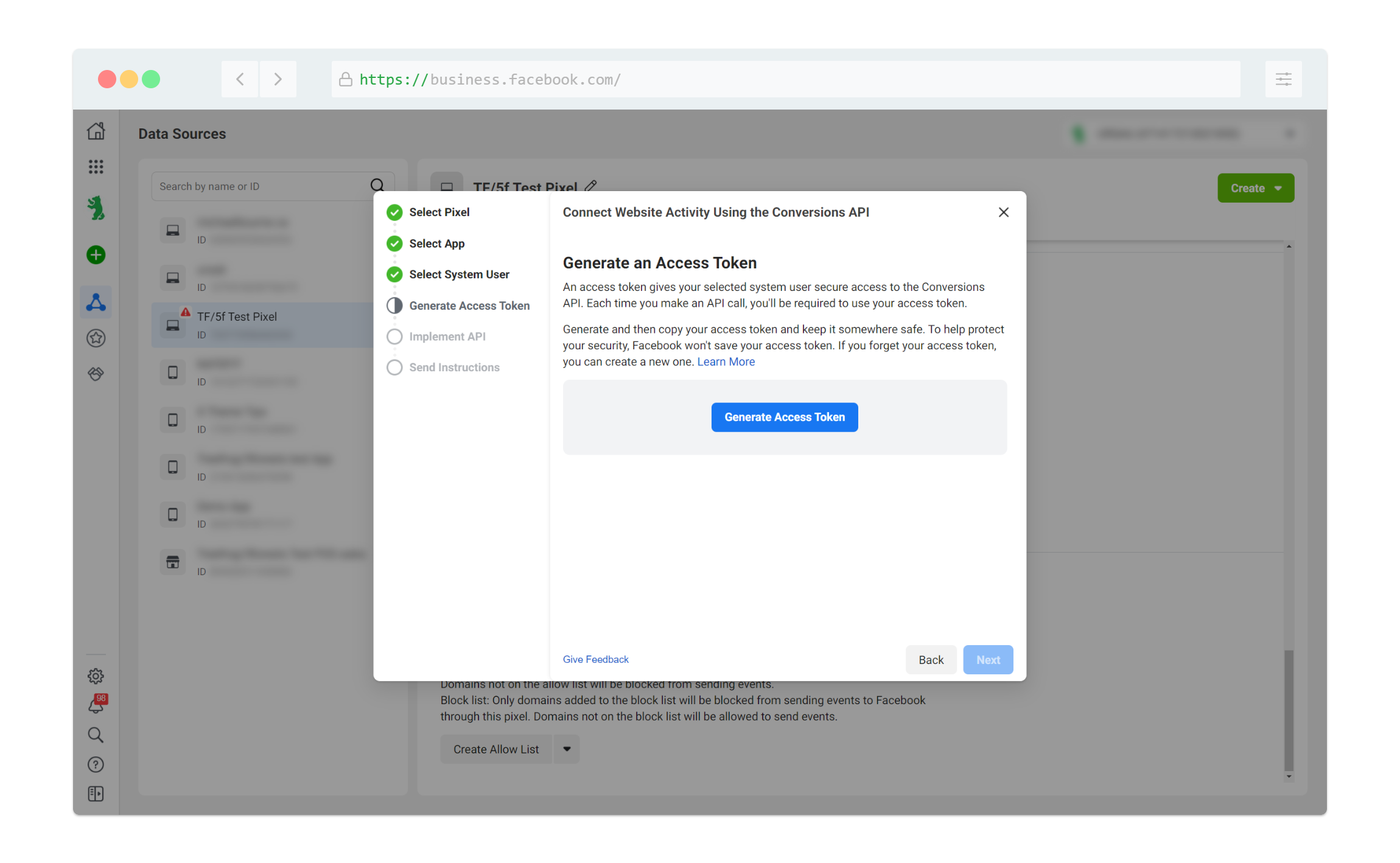The next thing needed for installation is a system user token. So let’s first create a system user and then generate a token.
1. Visit Business Manager > Business Settings.
2. Select System Users in the left menu.
3. Click the blue Add button in the center column.
4. Select Admin System User as the role for the system user.
5. Click Add Assets on the newly created system user and select your new app and your ad account. Toggle the first permissions option on each.
6. Select the system user and click Generate New Token.
7. Select your app, and under scope, select ads_management if it’s not already selected.
The last piece of data needed for installation of this app is a Pixel token. Let’s go create that.
Visit Business Manager > Events Manager
Select your Facebook Pixel, then click Settings
Under the Conversions API section, click Create Access Token