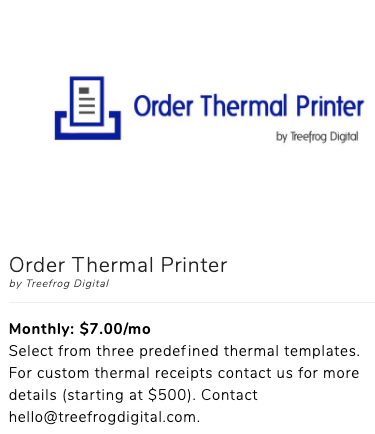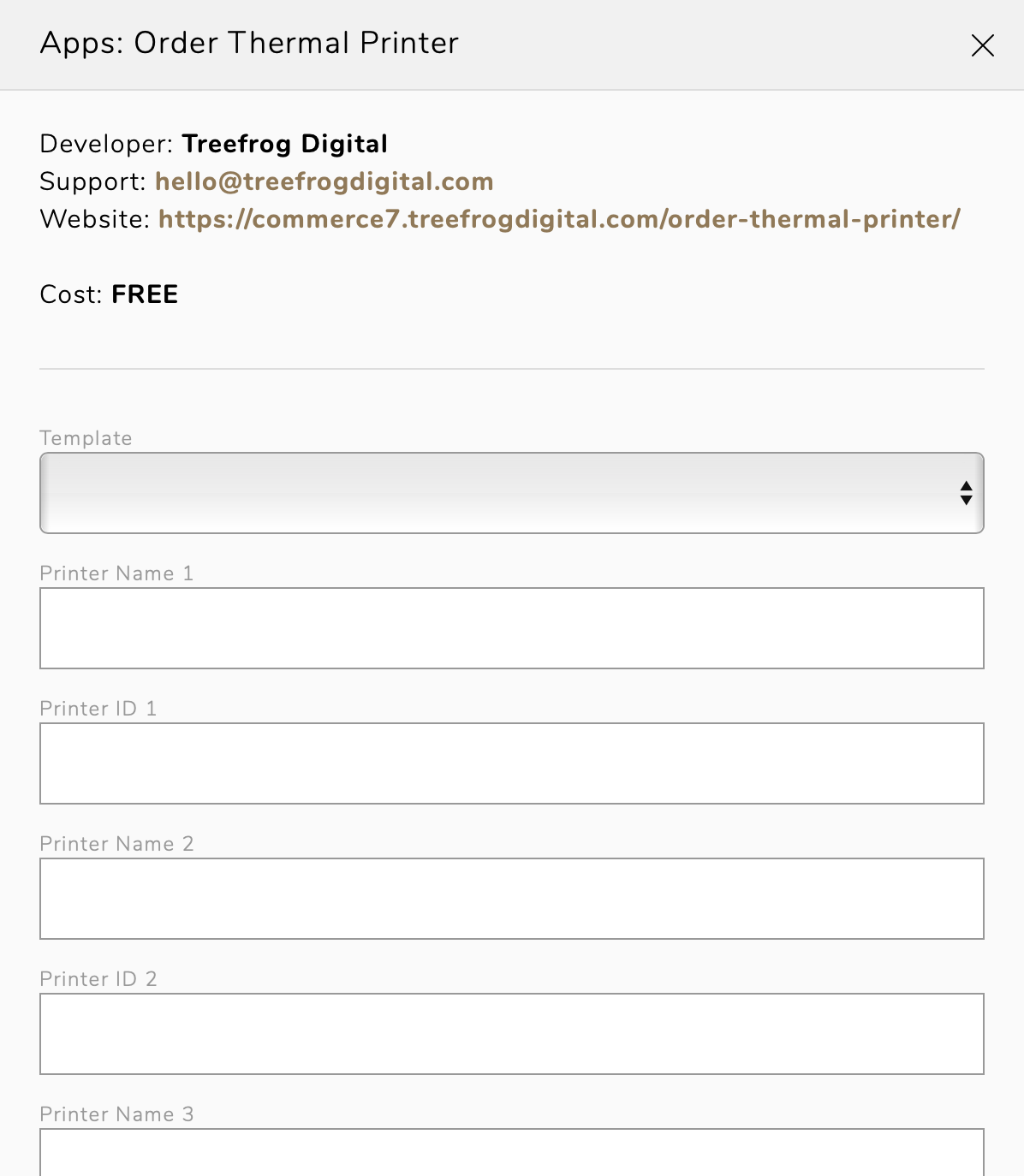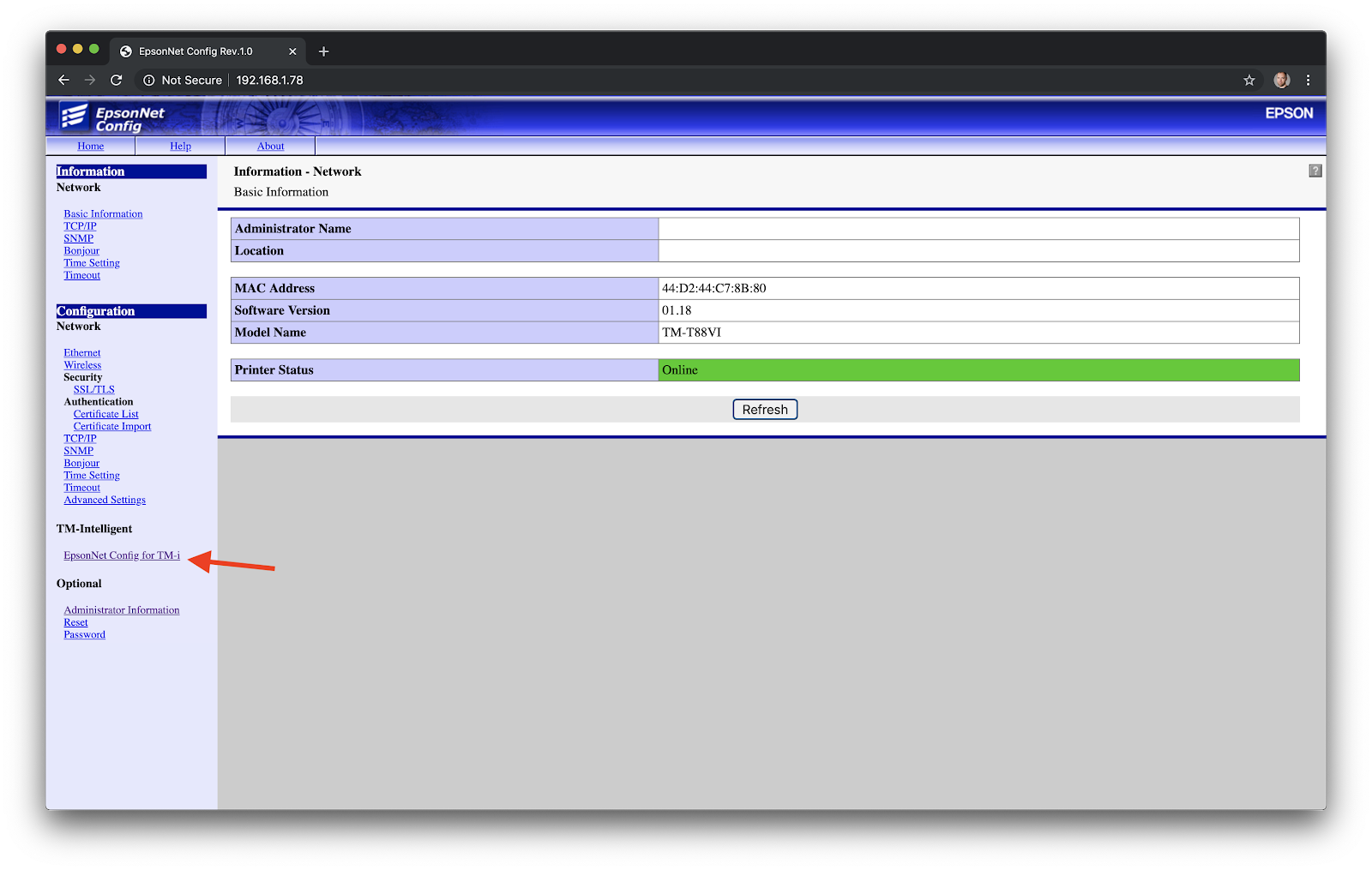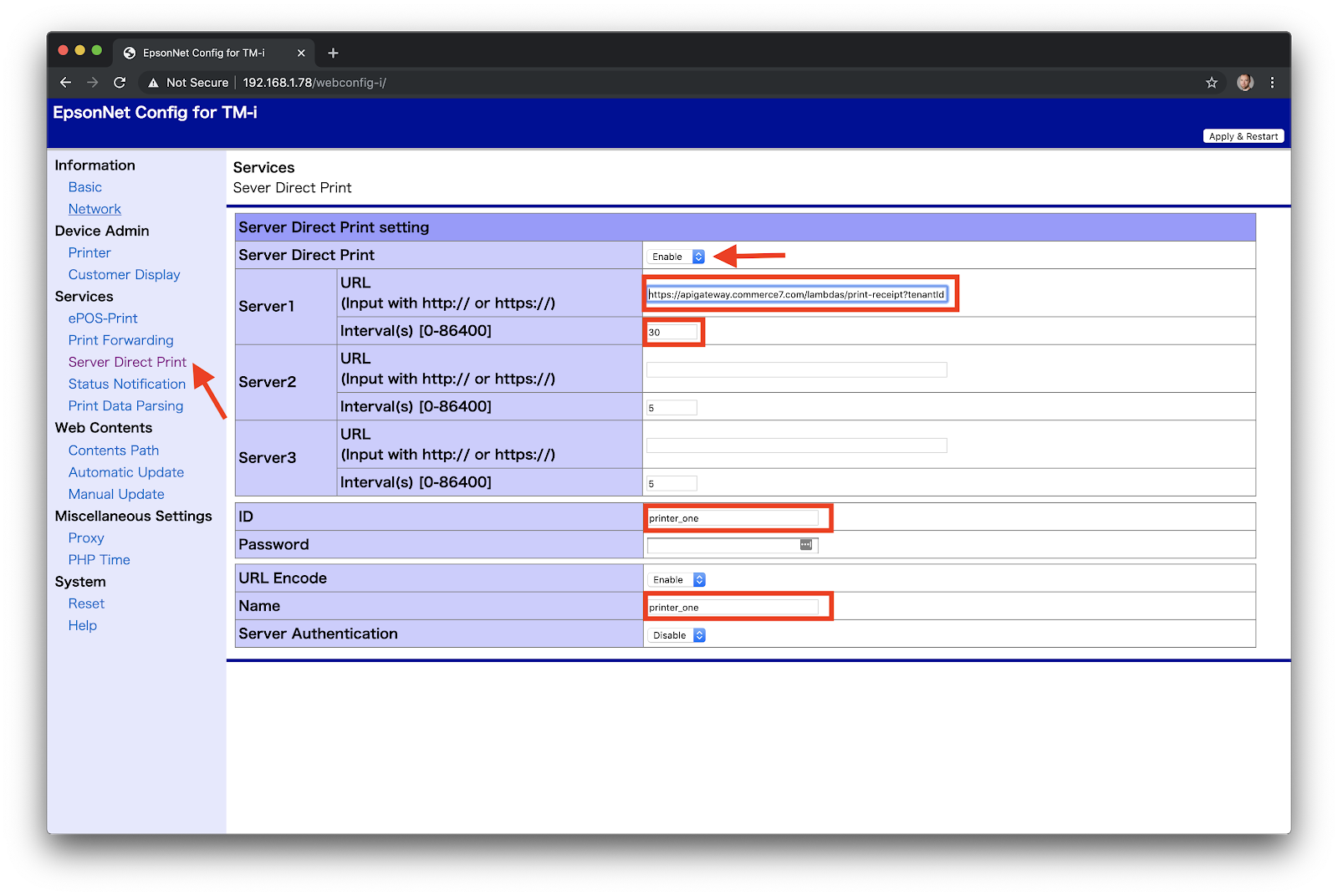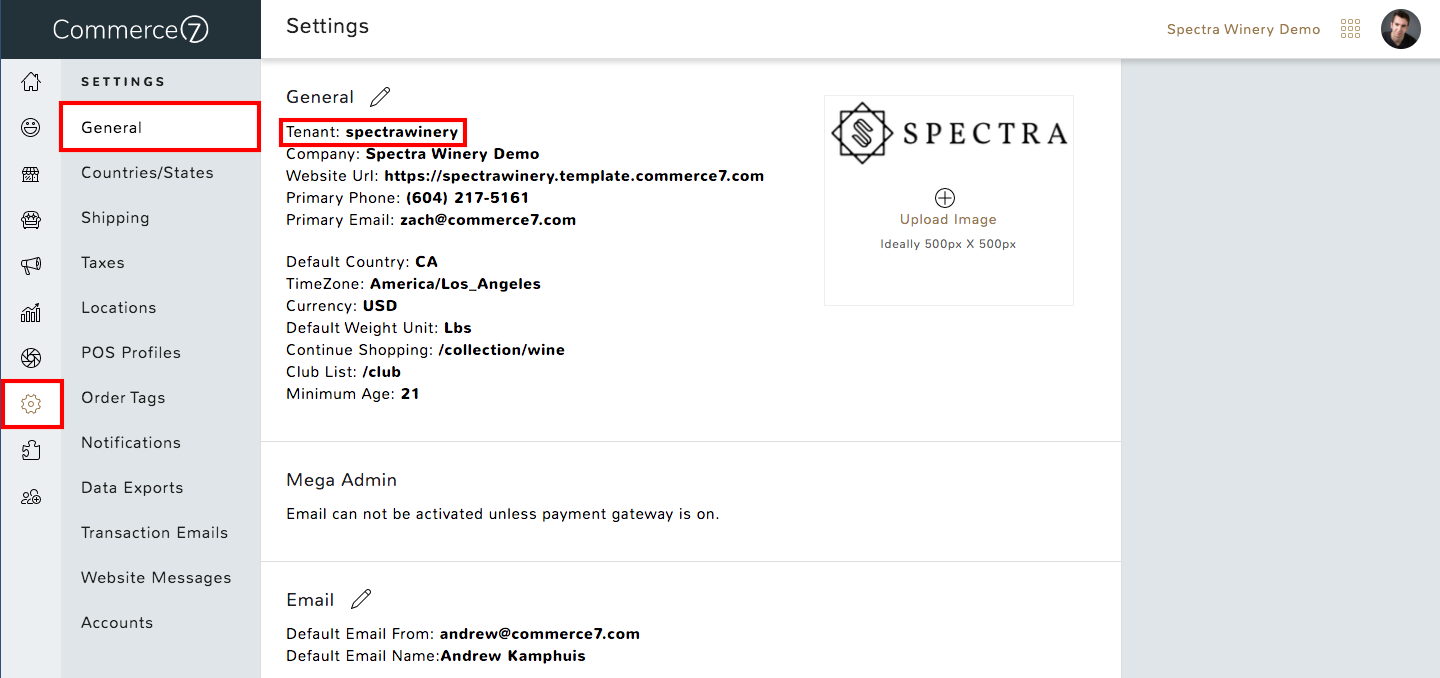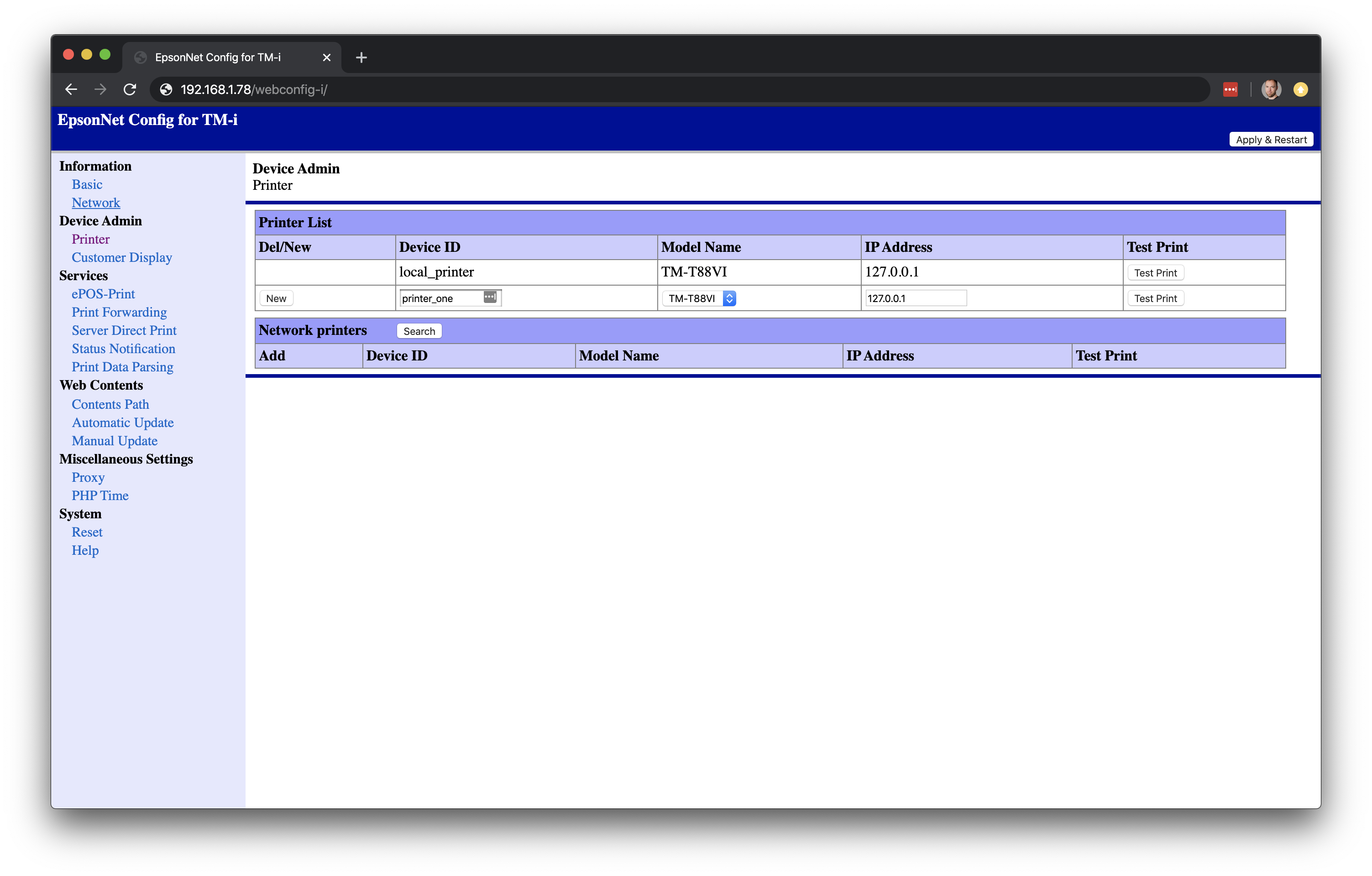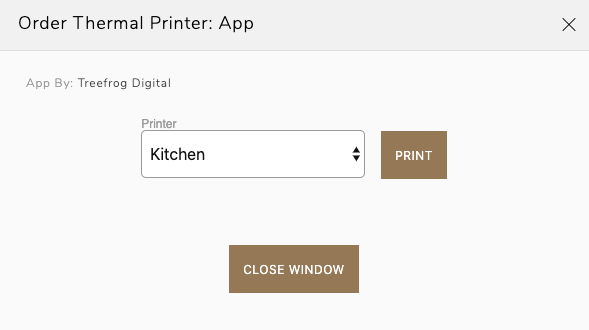Printer ID: Create your own 6-30 digit, alphanumeric ID. You cannot have spaces or use special characters in this ID (numbers and letters only). Printer Name: Give your receipt printer a title. Staff will select a printer by title when deciding which printer to send receipts to. Example titles could be “Printer1”, “Counter Printer”, etc.
After entering all your receipt printers, click “INSTALL”.